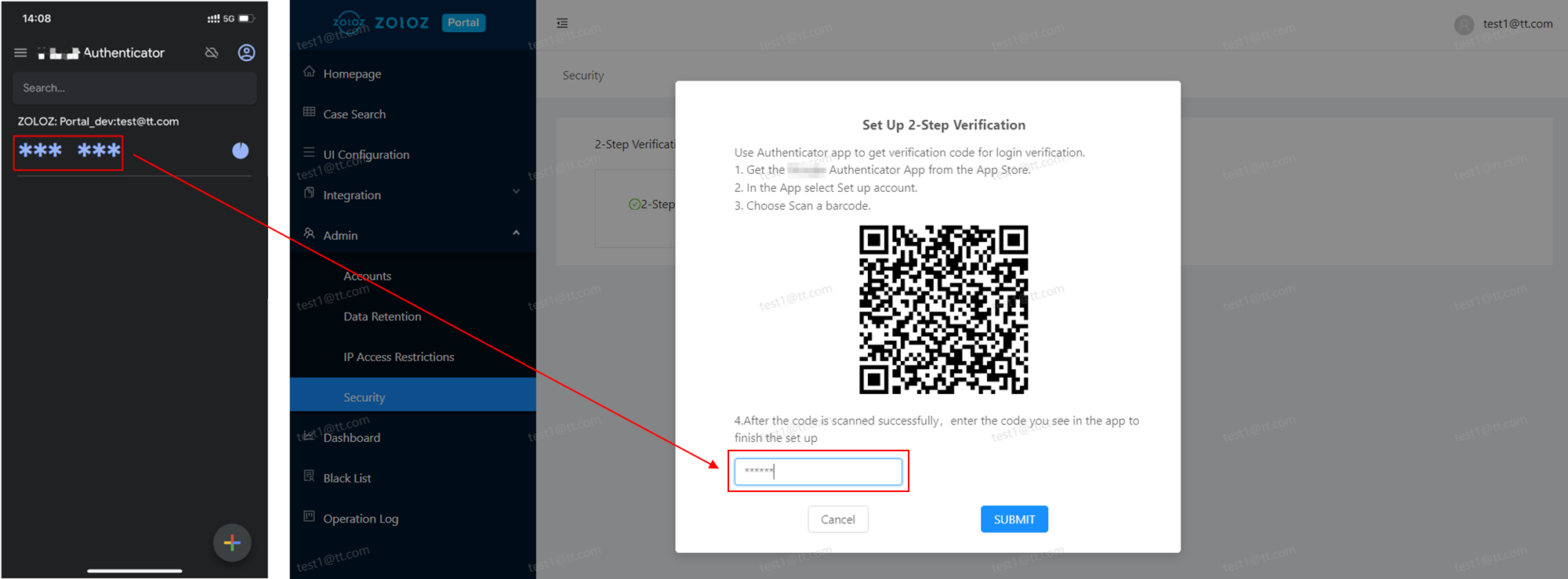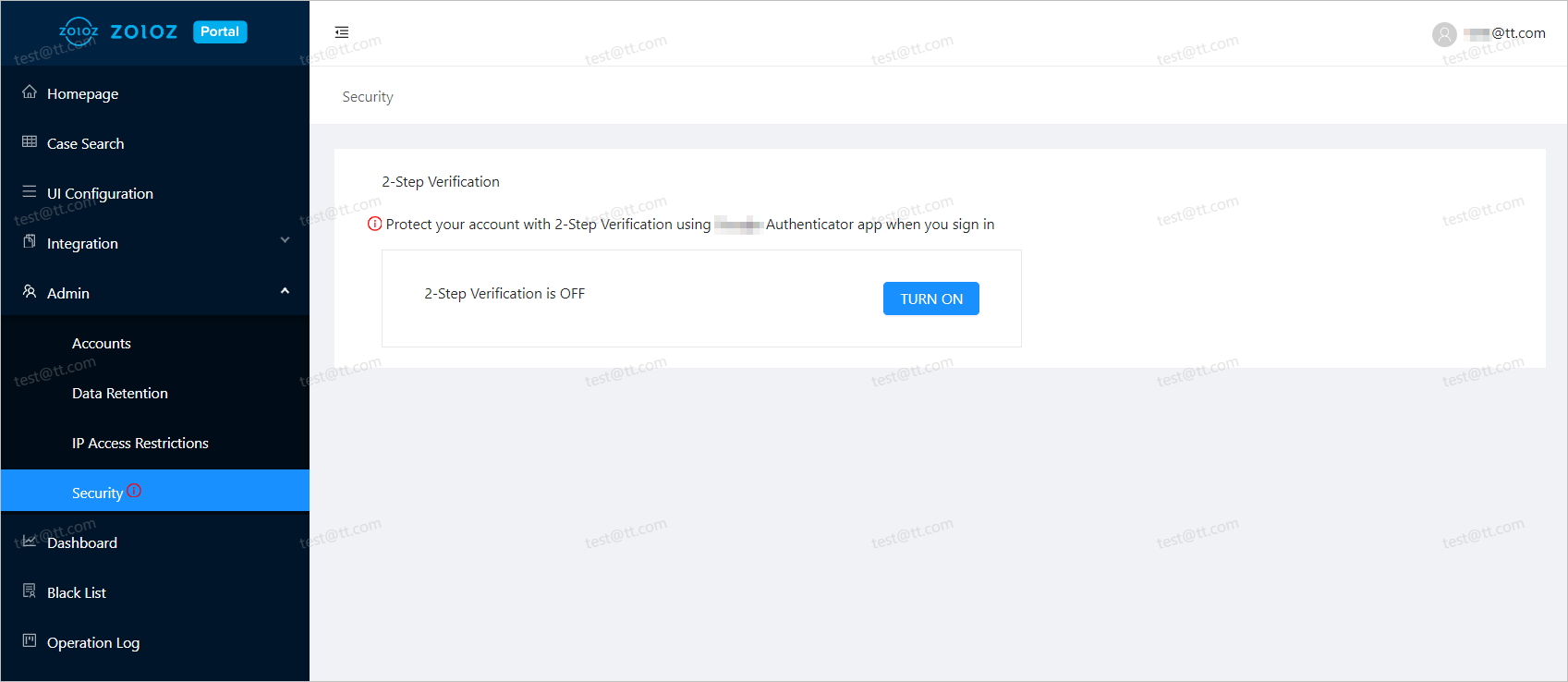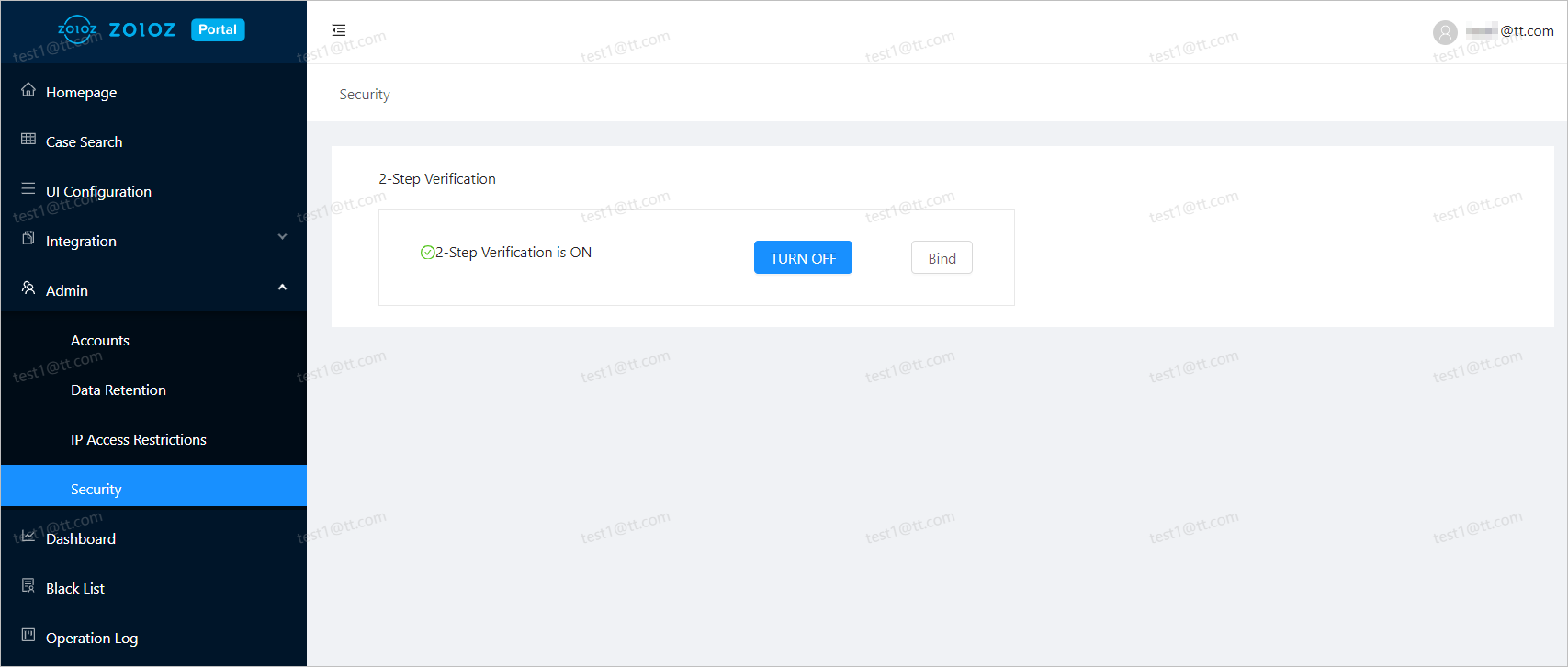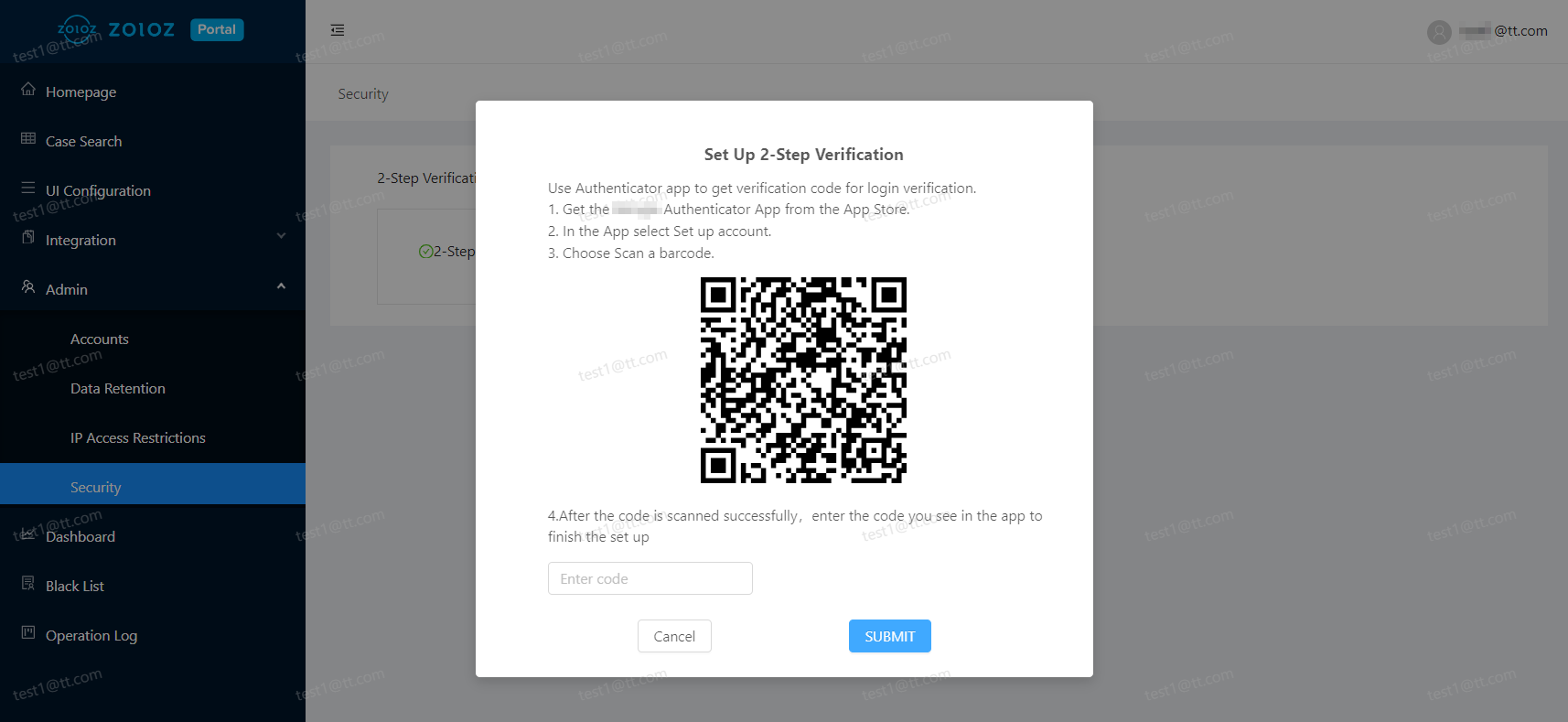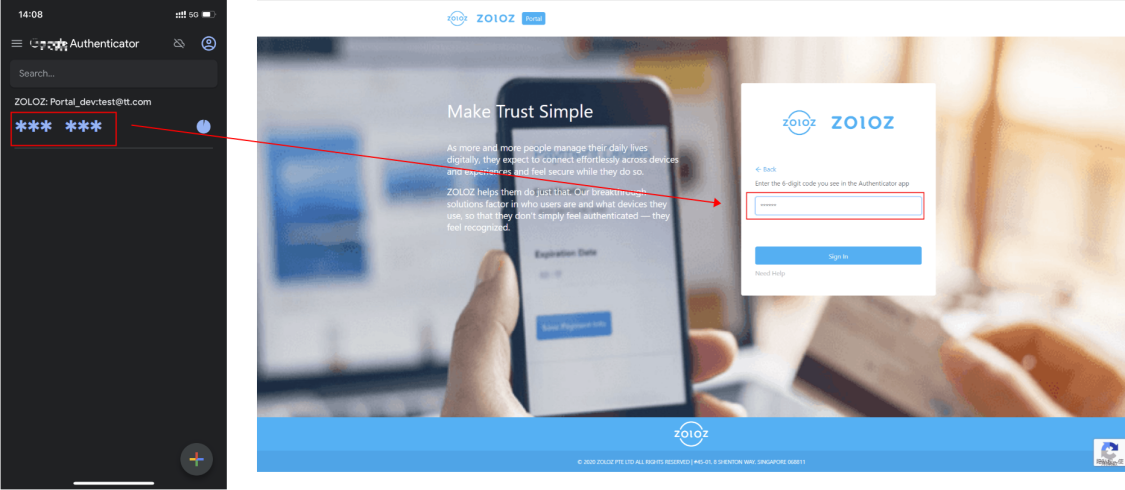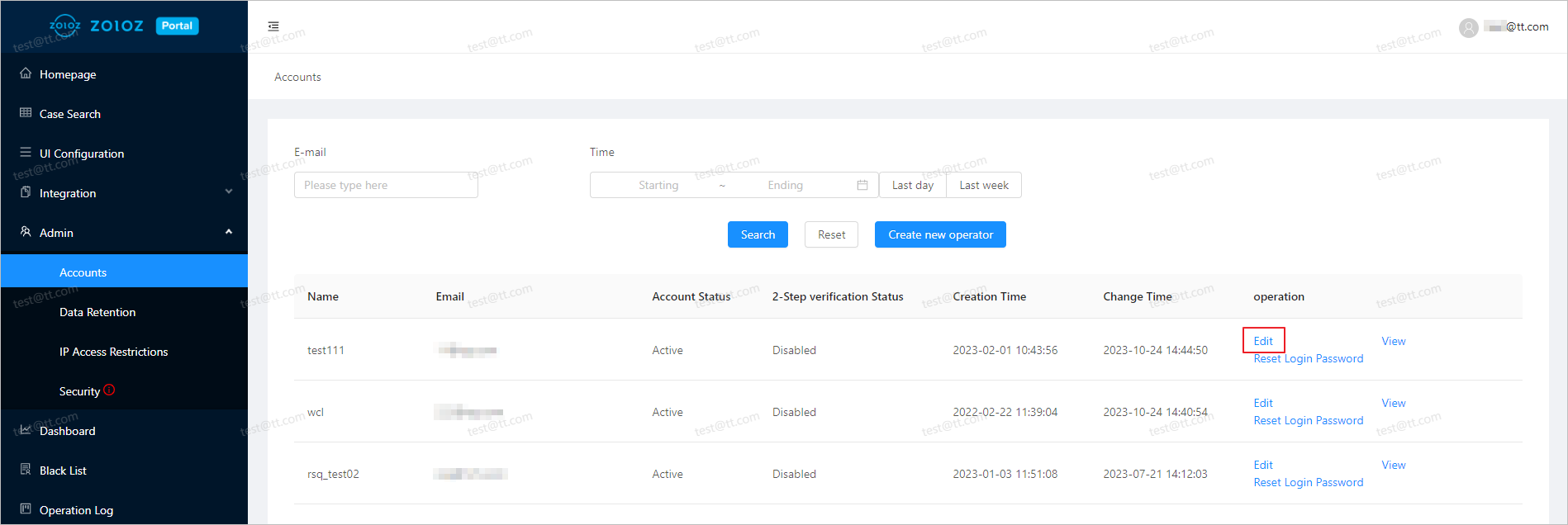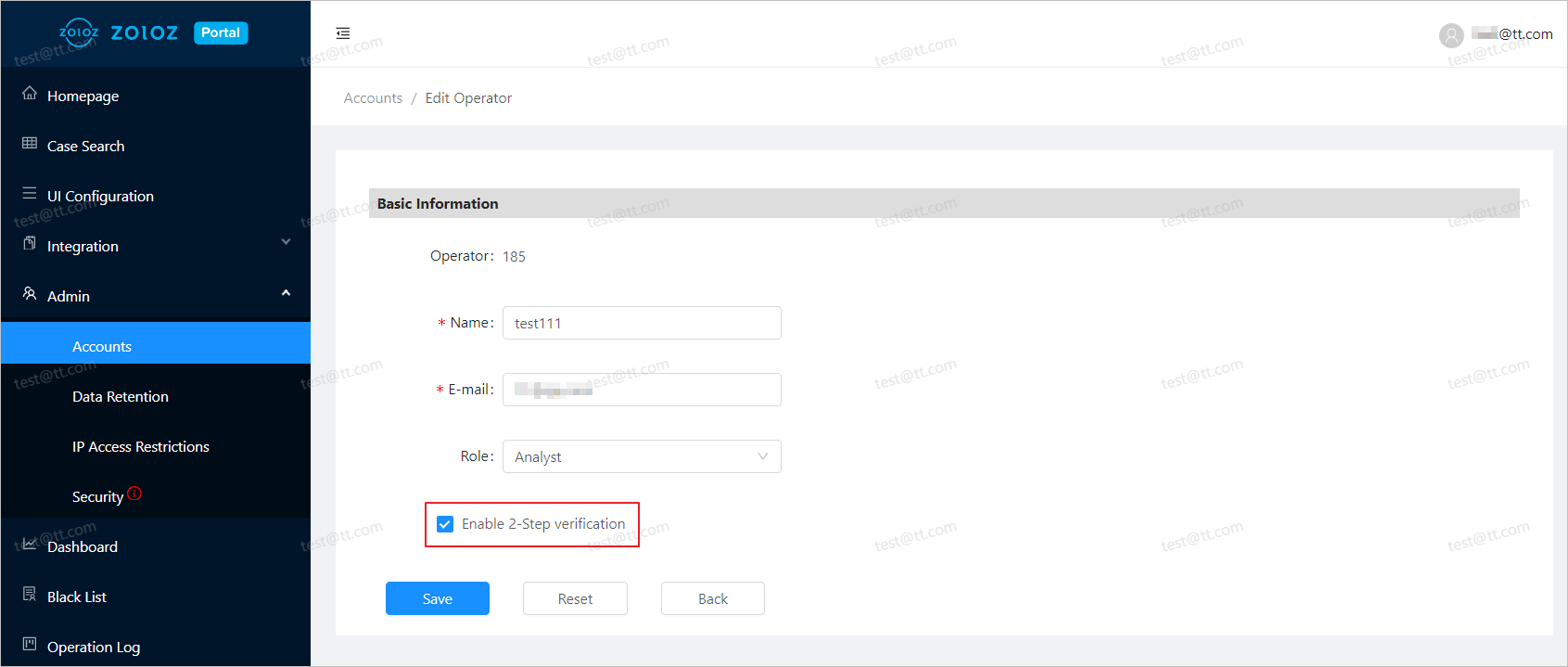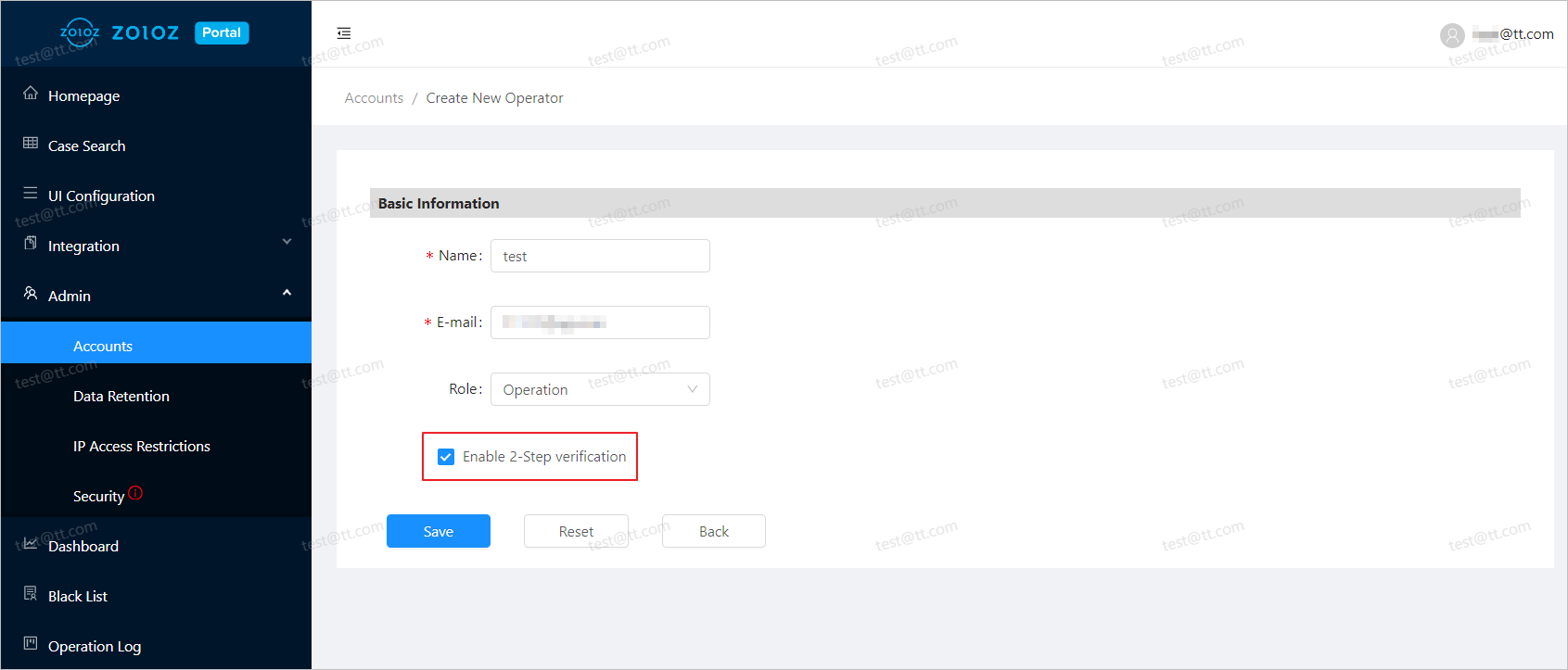Enable and disable two-step verification
Two-step authentication refers to account password and Authenticator double verification.
Enabling two-step verification provides double protection for your account as it requires double verification of your account password and Authenticator when you log in to the ZOLOZ Portal.
Prerequisites
Only administrators can enable and disable the two-step verification feature. Please ensure that you are currently logged in as an administrator.
Enable two-step verification
Enable two-step verification for administrator accounts
- Log in to the ZOLOZ Portal using an administrator account.
- In the left navigation bar, select Admin > Security, and then select TURN ON to enable the two-step verification.

- Aftering enabling the two-step verification function, click Bind.

- Complete the following instructions on the pop-up window to get connected with and generate ZOLOZ verification code in Authenticator App. For more details, see Appendix: Setting up two-step verification in the end.

- Login to ZOLOZ Portal using two-step verification.
After successfully enabling two-step verification, when you log in to the ZOLOZ Portal, you will need to enter the verification code obtained from the Authenticator App to complete the Portal login verification.
Enable two-step verification for non-administrator accounts
For non-administrator accounts, two-step verification can only be enabled by an administrator. Once it is enabled, users will need to perform two-step verification when logging into the ZOLOZ Portal using a non-administrator account.
Enable two-step verification (for administrator-oriented operations)
- Log in to ZOLOZ Portal using an administrator account.
- In the left navigation bar, select Admin > Accounts.
- Enable two-step verification for existing or new accounts.
- Enable two-step verification for an existing account
- Find the non-administrator account that requires two-step verification and select Edit.

- Tick the checkbox for Enable 2-Step verification and select Save to enable two-step verification.

- Create a new account and enable two-step verification
- Select Create New Operator to set account information.
- Tick the checkbox for Enable 2-Step verification and select Save to enable 2-Step verification.

Portal login verification (for non-administrator operations)
After an administrator enables two-step verification for non-administrator accounts, users will need to perform two-step verification when they log in to ZOLOZ Portal using a non-administrator account.
- First-time login
- When a non-administrator logs in to the ZOLOZ Portal for the first time, they will need to complete the following instructions on the pop-up window. For more details, see Setting up two-step verification.
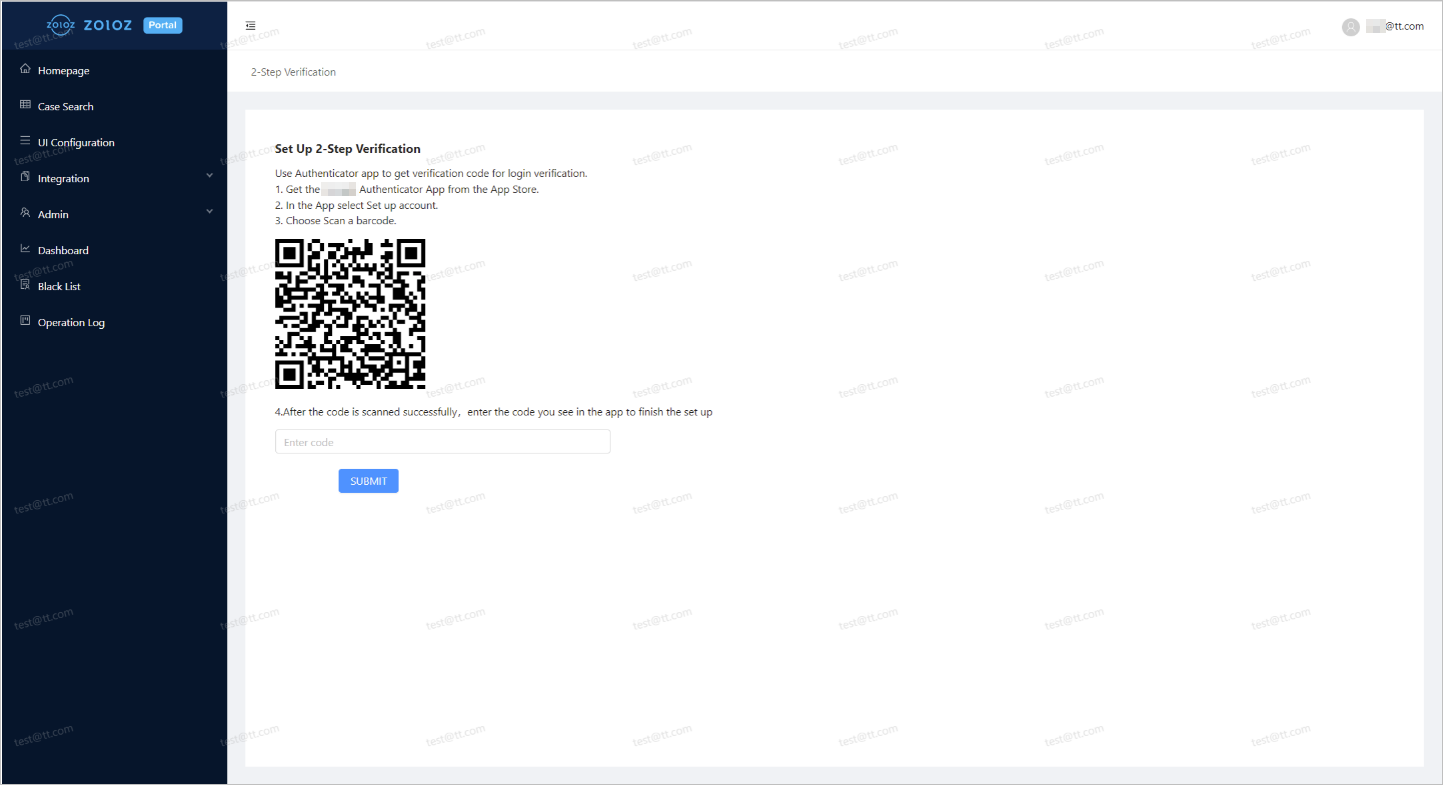
- After successfully obtaining the verification code, enter the code displayed in the Authenticator App and select SUBMIT to complete the Portal login verification.
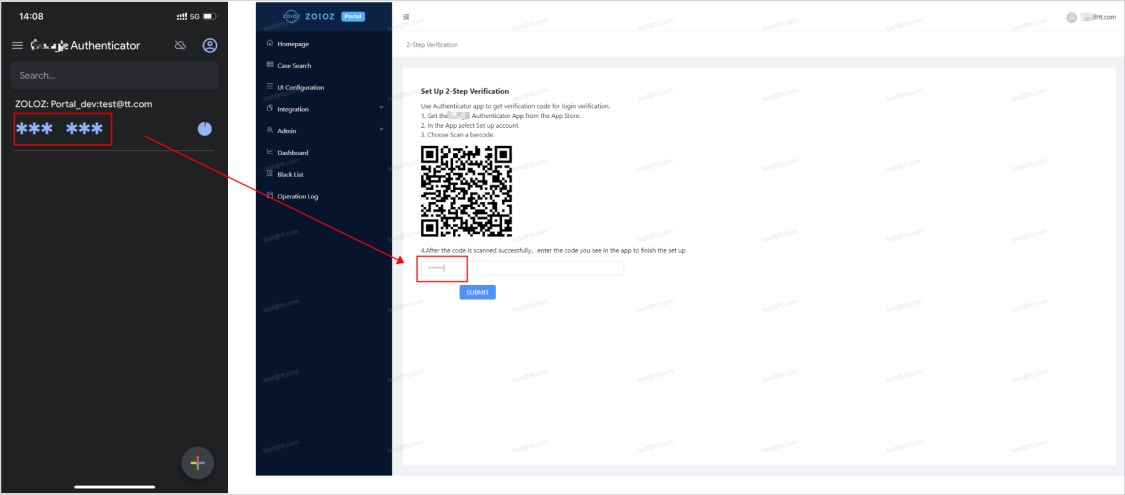
- Existing login
When a non-administrator logs in to the ZOLOZ Portal again, they can directly enter the verification code obtained from the Authenticator App to complete the Portal login verification.
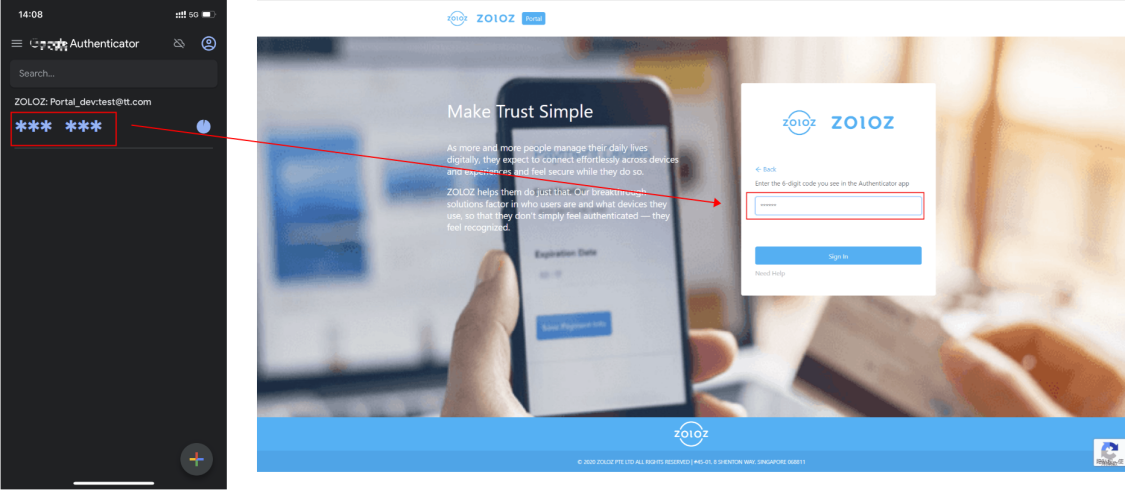
Disable two-step verification
Disable two-step verification for non-administrator accounts
- Log in to ZOLOZ Portal using an administrator account.
- In the left navigation bar, select Admin > Security and select TURN OFF to disable two-step verification.
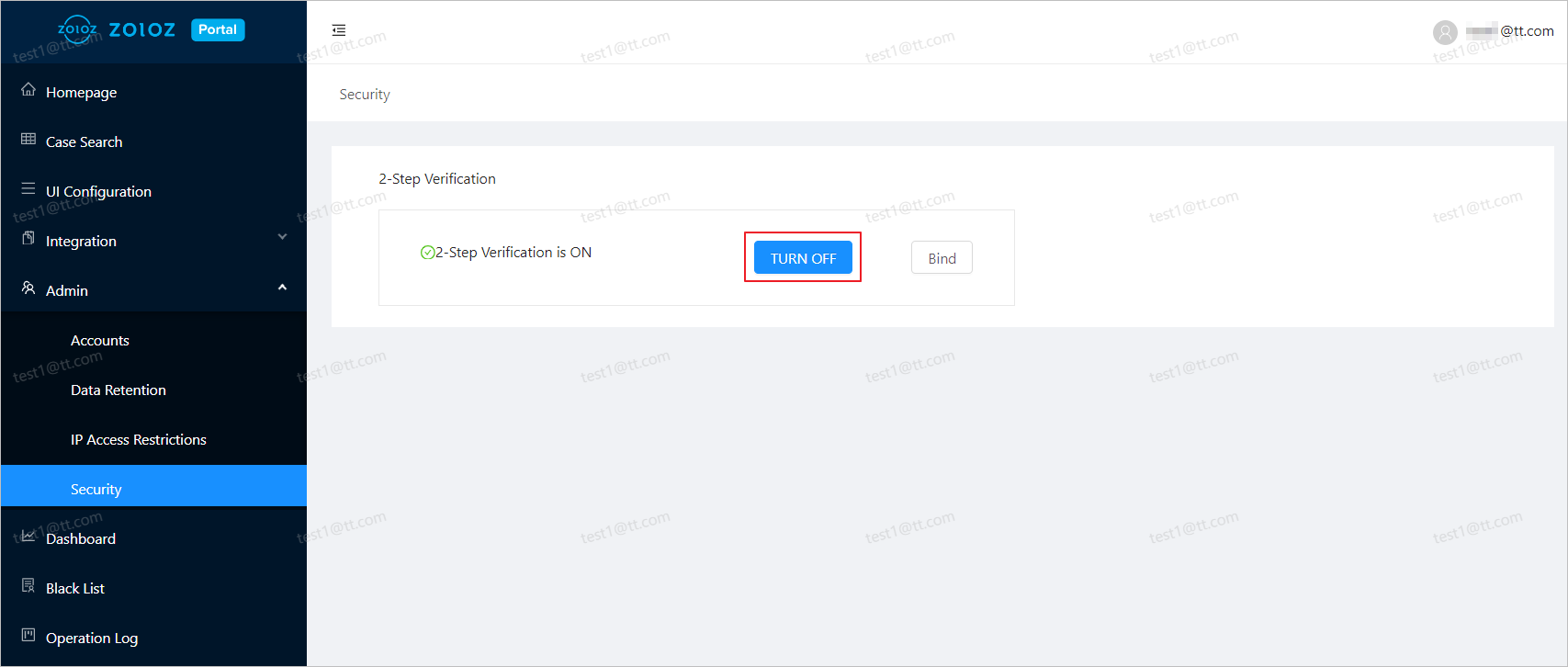
To turn off two-step authentication for non-administrator accounts
- Log in to ZOLOZ Portal using an administrator account.
- In the left navigation bar, select Admin > Accounts.
- Find the non-administrator account that needs to disable two-step verification and select Edit.
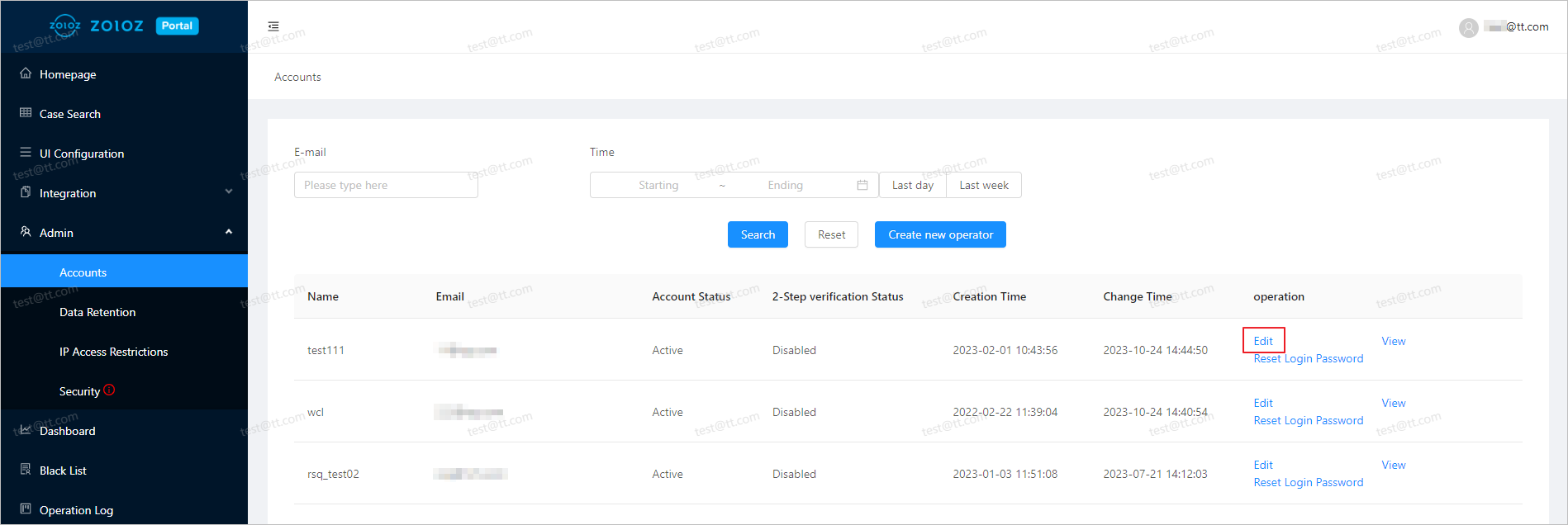
- Untick the checkbox for Enable 2-Step verification and select Save to disable two-step verification.
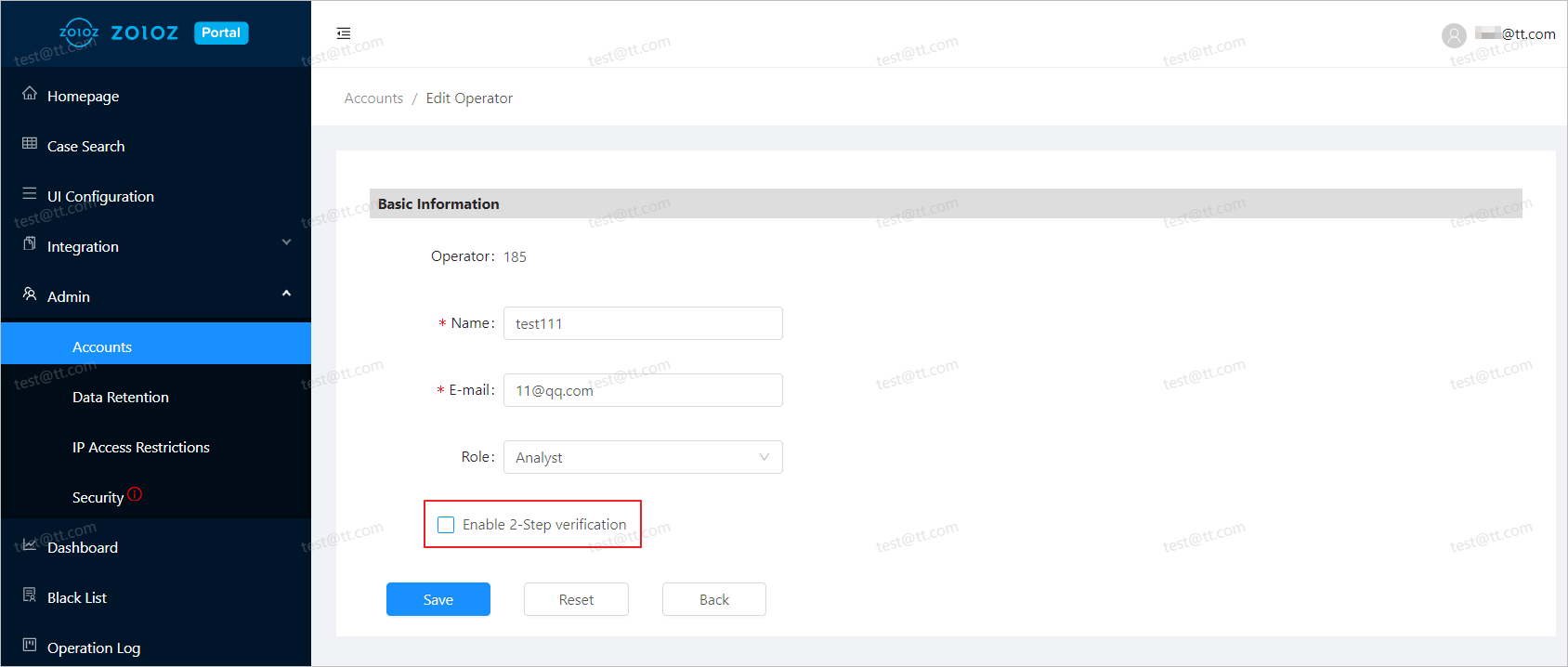
Appendix: Setting up two-step verification
The following section introduces how to obtain the Authenticator App and generate ZOLOZ verification codes in the App.
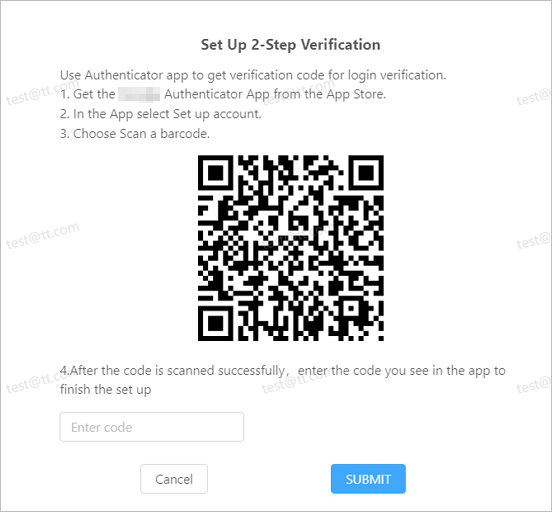
- Get the Authenticator App from the App Store.
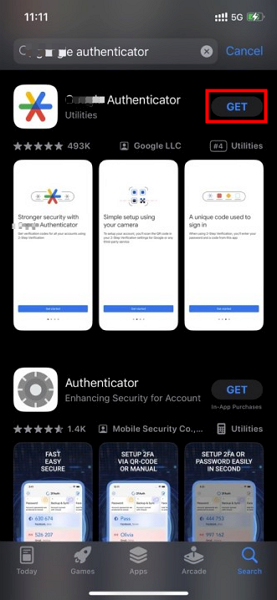
- In the App, select Sign in and choose to log in using your account.
Note: You will need to select the Sign in method so as to avoid the issue of misplacing the verification code provided by the Authenticator in the event of, for example, a mobile device change. This could result in verification failture when logging into the ZOLOZ Portal.
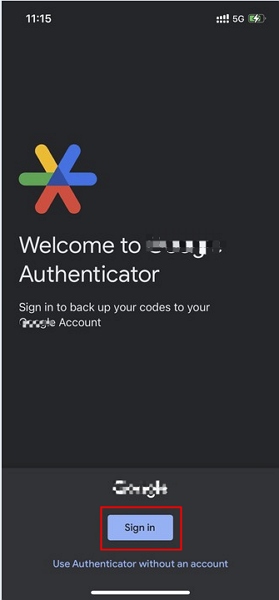
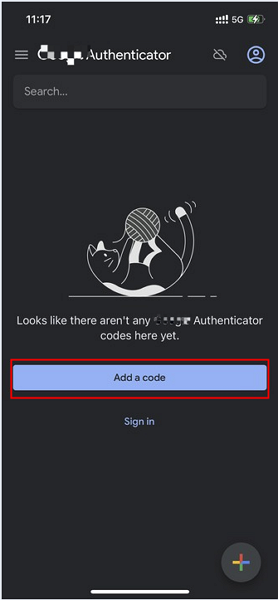
- Choose Scan a QR code and scan the QR code shown in the pop-up window.
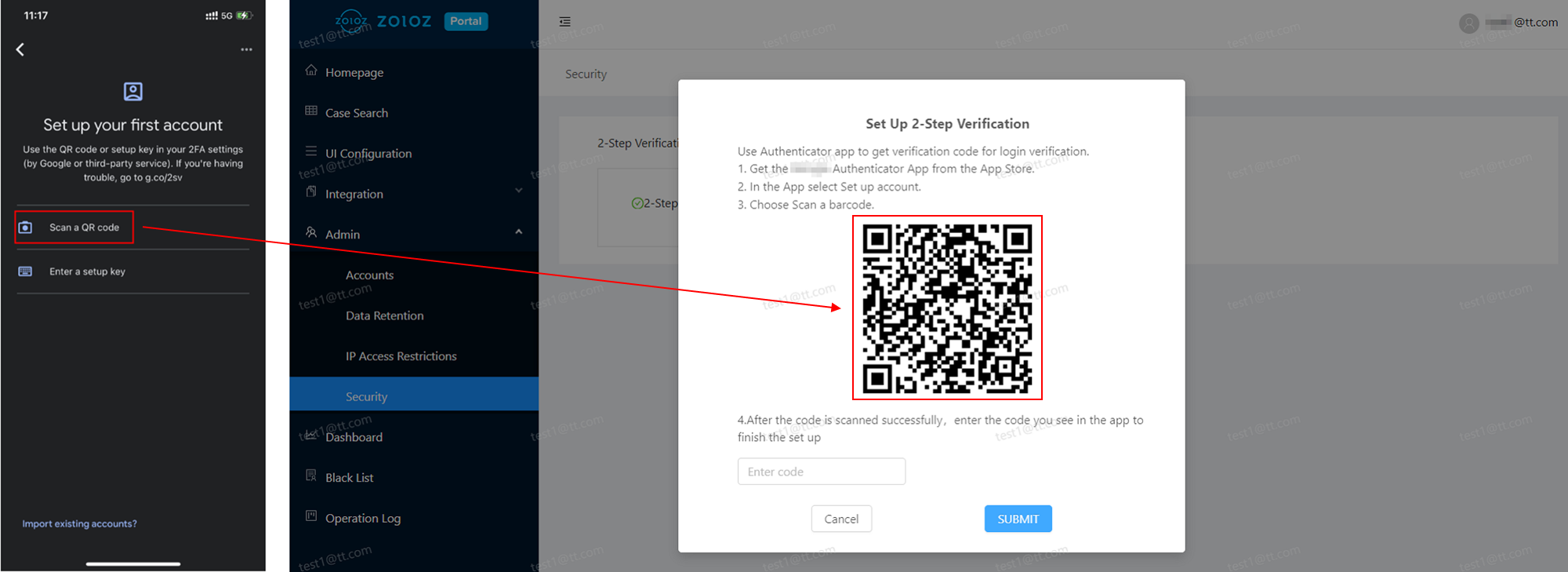
- After the QR code is scanned successfully, enter the verification code shown in the Authenticator app and select SUBMIT to finish the setup.