Demo App User Guide
Overview
ZOLOZ’s demo app allows you to try out our services without the hassle of integrating with ZOLOZ SDK or API.
Here are some of the ZOLOZ services you can interact with:
- NFC Passport Reader
- Real ID
- Connect
- ID Recognition
- Face Capture
To get started, you will need to do the following:
- Open a demo account
- Install demo app on your device (both iOS and Android are supported)
- Complete the setup in the demo app after installation
Getting Started
Open a demo account
Contact the ZOLOZ team to open a demo account. This will allow you to use the demo app and client portal.
- To activate your account, provide your email address to the ZOLOZ BD team
- Once your demo account has been set up, an email notification will be sent to you, including the ZOLOZ portal URL, your account, login password, user guide, and a QR code for quick access.
Install the demo app
The demo app supports both iOS and Android devices.
- Download and install the ZOLOZ app by simply searching ‘ZOLOZ’ in the App Store (iOS) or Google Play Store (Android).
Complete the set-up
- Once the installation is completed, click Setup and scan the QR code shared with you.
- Complete the setup on your demo app
If you wish to use the demo app on multiple devices, you can simply scan the same QR code.
All demo transactions are searchable in the client portal.
Testing out the demo app
This section assumes that you have already completed setting up the demo app. If you haven’t, please begin from the Getting Started section.
The demo app provides different services for you to try. For this test tutorial, we will be exploring the Real ID service.
- Tap on Real ID.
- Tap on the Start button.
- Choose your Country and ID type, then tap on Take ID Picture
- ZOLOZ provides Security Level and Operation Level* options for you. For this test tutorial, we recommend that you choose Deep Scan + Blink and Standard.
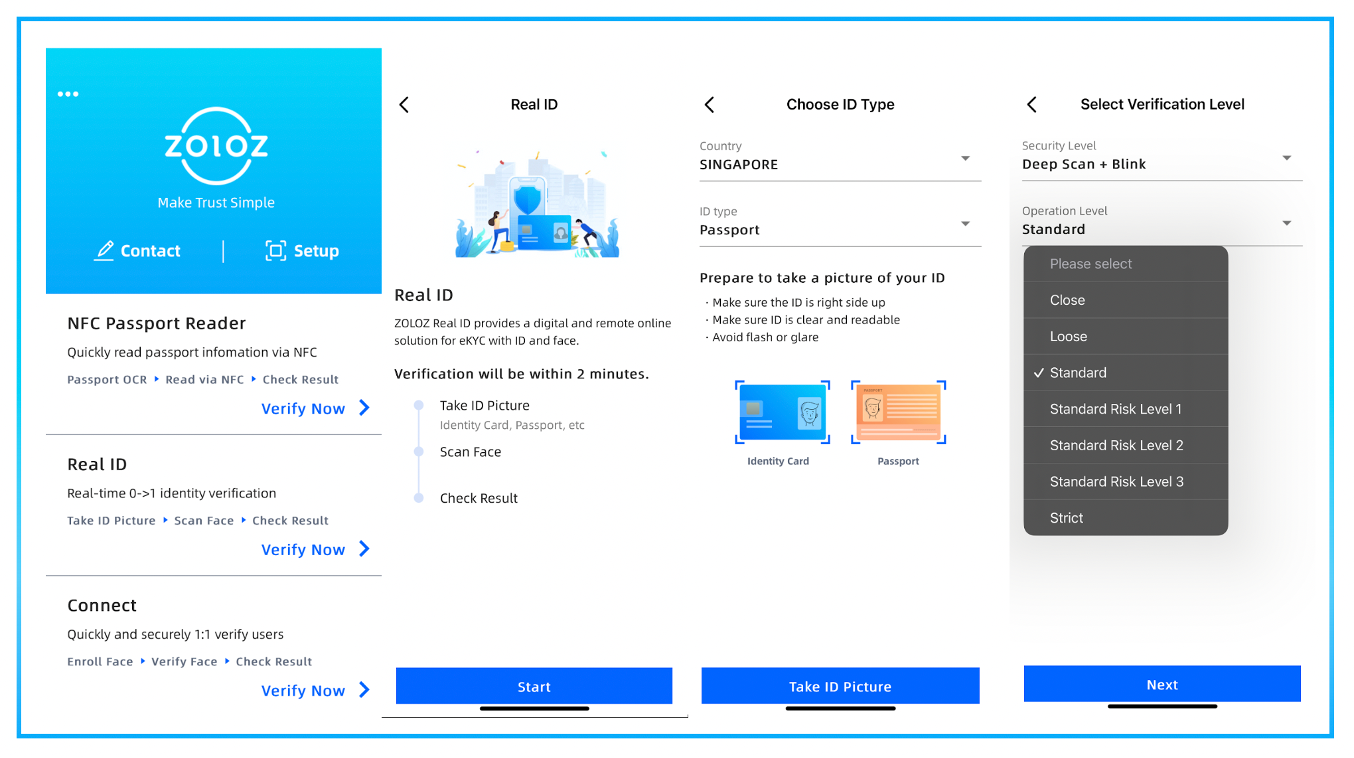
- Tap Next once you’re ready to scan your ID and follow the instructions on the screen.
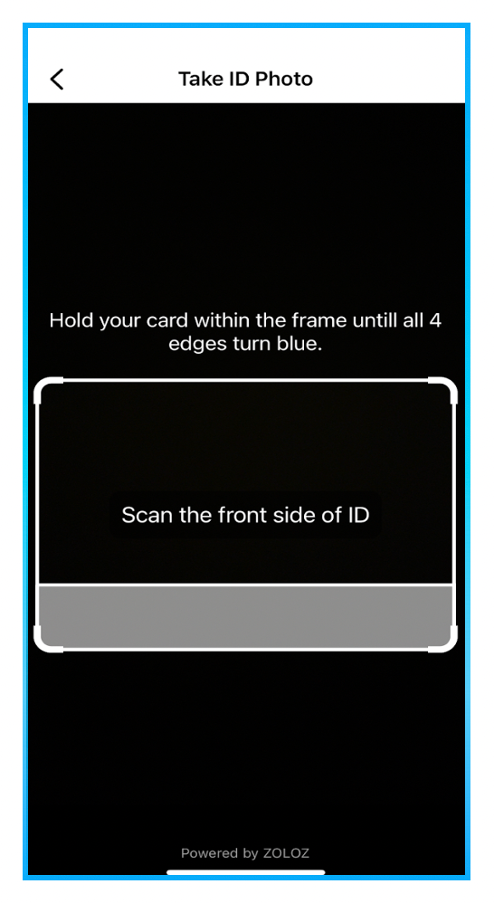
- Once you’ve scanned your ID, tap Scan Face to begin the face capture. Follow the instructions on the screen.
- Once everything is complete, tap Check Result on the Verification screen. It should indicate that the verification has been successful.
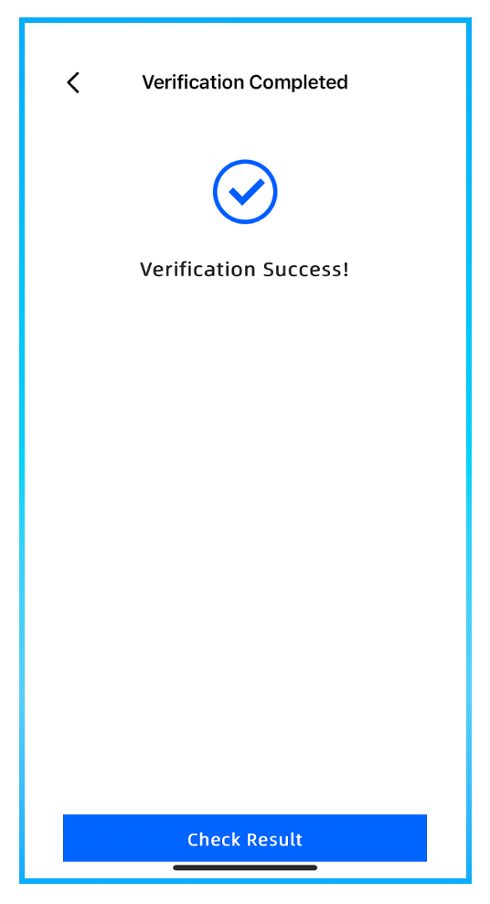
- Once you’ve successfully completed ID and Face capture, the demo app will take you to the Verification Result page, which includes your scanning details. Tap OK once you’re ready to return to the home page.
*The Operation Level specifies the operation mode where the identity proofing process runs. The following values are supported:
CLOSED: All the algorithms and risk control rules are not applied. You can use this operation mode in the test phase so that the algorithms and risk controls rules do not affect the test process.STANDARD: A standard recommended level is applied.LOOSE: A relatively looser level is applied. You can use this operation mode in low-risk scenarios.STRICT: A relatively stricter level is applied. You can use this operation mode in high-risk scenarios.Standard Risk Level 1: Disable the Velocity featureStandard Risk Level 2: Disable the IDN featureStandard Risk Level 3: Disable both Velocity and IDN features
Should you encounter any issues with installing/setting up the demo app, or during the test tutorial, please do not hesitate to reach out to the ZOLOZ Team. You can contact us at the respective chat groups, or reach us by email.